Google App Engine is a cloud computing platform as a service for developing and hosting web applications in Google-managed data centers. This guide will go through how you can easily
install a custom ssl certificate to secure your application/s.
- Step 1: Generating a CSR (Certificate Signing Request)
- Step 2: Order and Configure the SSL Certificate
- Step 3: Upload and Install the SSL Certificate
- Step 4: Enable the uploaded SSL Certificate
- Step 5: Check your SSL Installation
Step 1. Generating a CSR and Private Key
Head over to SSLTrust's CSR Generator, and generate a new CSR/Key pair.
Country Name (2 letter code) [AU]: Type in the 2 letter abbreviation for your country.
State or Province Name (full name) [Some-State]: Full name of the state
Organization Name (eg, company) [Internet Widgits Pty Ltd]:Locality Name (eg, city) []: Complete name of the city, no abbreviations
Organization Name (eg, company) [Internet Widgits Pty Ltd]: If you are a business; Enter your legal entity name. If you're not a business, any value entered will not be used in your certificate.
Organizational Unit Name (eg, section) []: If you are a business; Write the appropriate division of your company. It is best to use something generic such as "IT".
Common Name (e.g. server FQDN or YOUR name) []: Enter your domain name
Email Address []: Enter your email address
Now, select the required root length and click on Generate CSR
You will now see your newly generated Private Key and CSR. Make sure to store both in a safe location as you will need them for further SSL Configuration.
Step 2. Order and Configure the SSL Certificate
Now we need to order an SSL Certificate. If you visit our SSL Certificates List page, you will have a selection of Certificates you can order. If you have a simple website wanting to secure the one domain, you will be fine to use a Comodo PositiveSSL. If you are a business website you may want to look at using a Business SSL, we recommend a Thawte Business SSL such as the Web Server SSL Flexi.If you require any assistance with selecting an SSL Certificate, please feel free to contact our sales team and they will be happy to assist.
1: Order the SSL and complete the checkout.
2: Once you have completed the SSL Certificate Purchase you can begin the configuration process. This can be started by going into your SSLTrust account and managing your recent purchase.
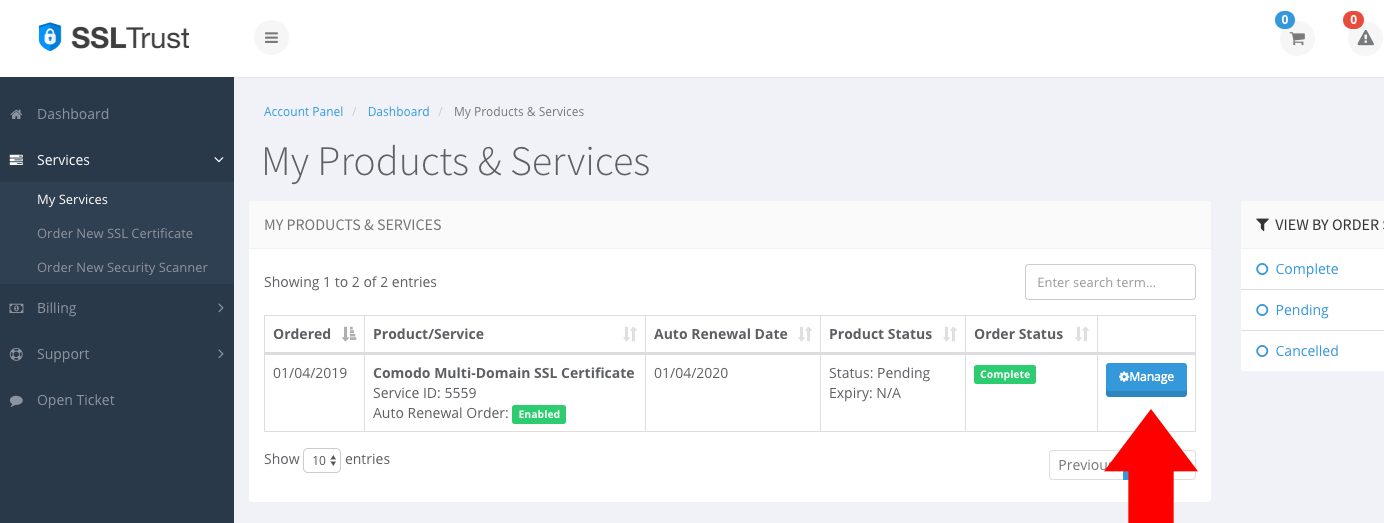
You then will need to click the Submit Configuration button to begin the configuration process.
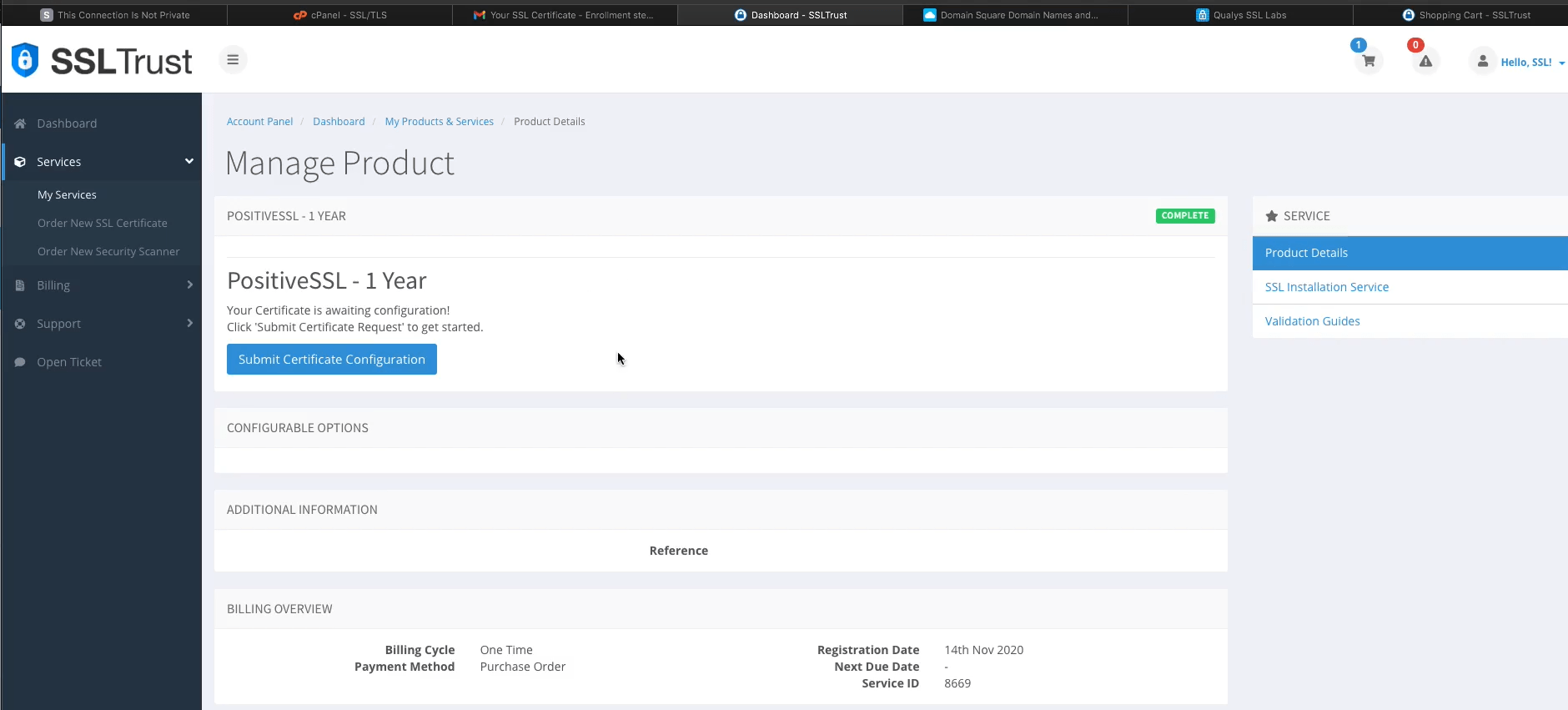
3: You now need to paste in the CSR you generated using the OpenSSL library in the Ubuntu CLI. This includes the lines:
-----BEGIN CERTIFICATE REQUEST---- -----END CERTIFICATE REQUEST-----
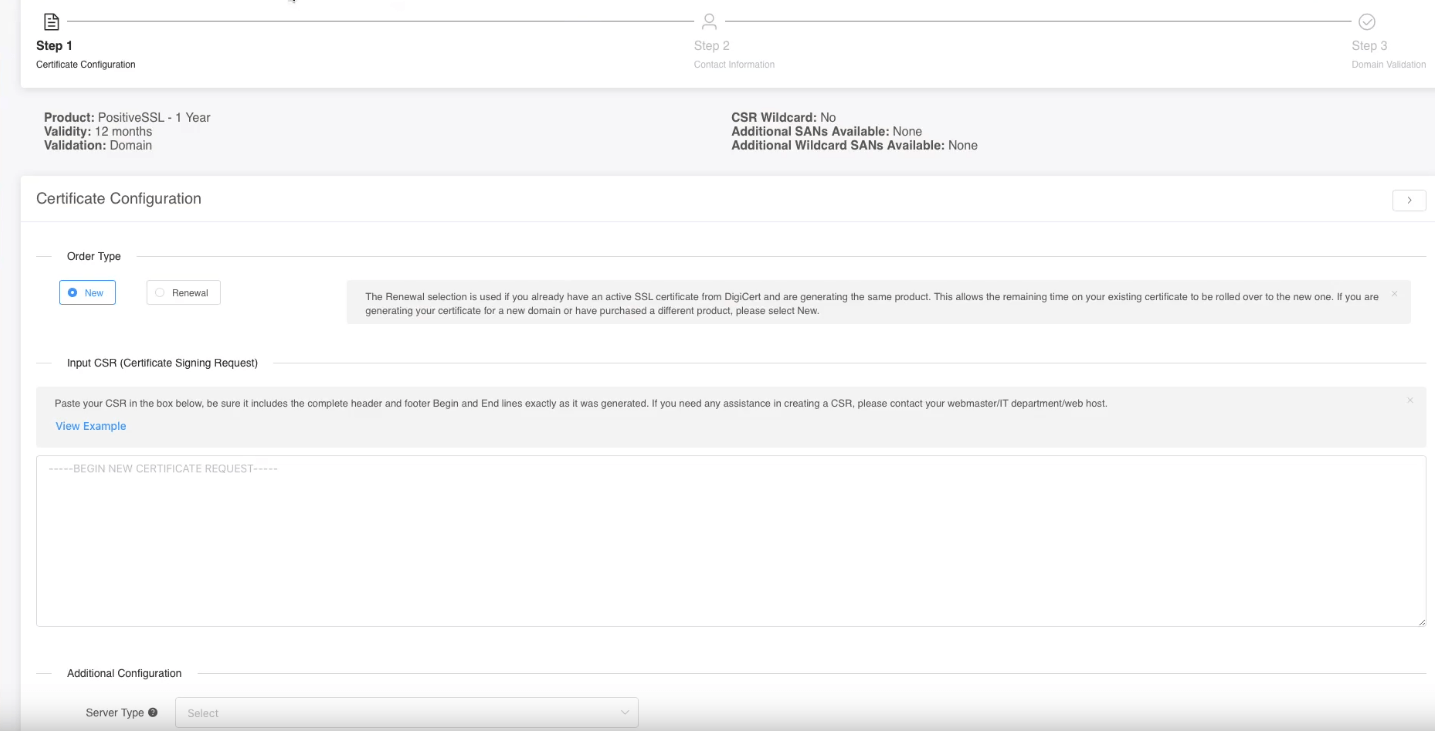
Select Other for your Web Server Type.
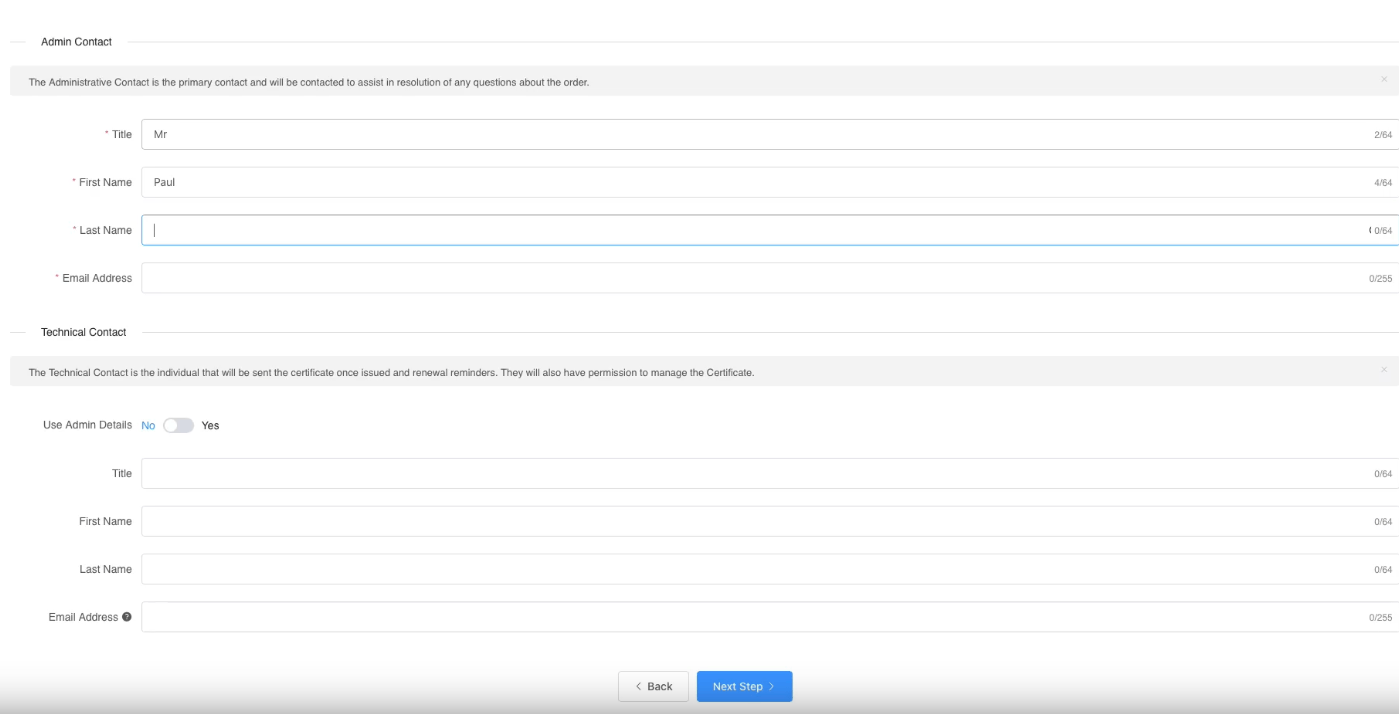
You will need to also enter the Site Administrator Contact Information.
This information is to be of the individual who is responsible to approve and SSL Certificate. If it is a business SSL, it needs to be a contact under the business.
The Technical Contact Information is the details of the individual responsible for the installation and management of the Certificate.
If you have ordered a business SSL, you will also be required to enter your business details. These should be the correct address and phone number and legal entity name. They will be required to be validated by the Certificate Authority, any mistakes will cause delays. More information on Business Validation can be found here.
4: Click Continue to go to the next Step. Here you need to select the Authentication Method to validate your domain name. This is required to prove you own the domain name and have permission to issue an SSL Certificate for the domain.
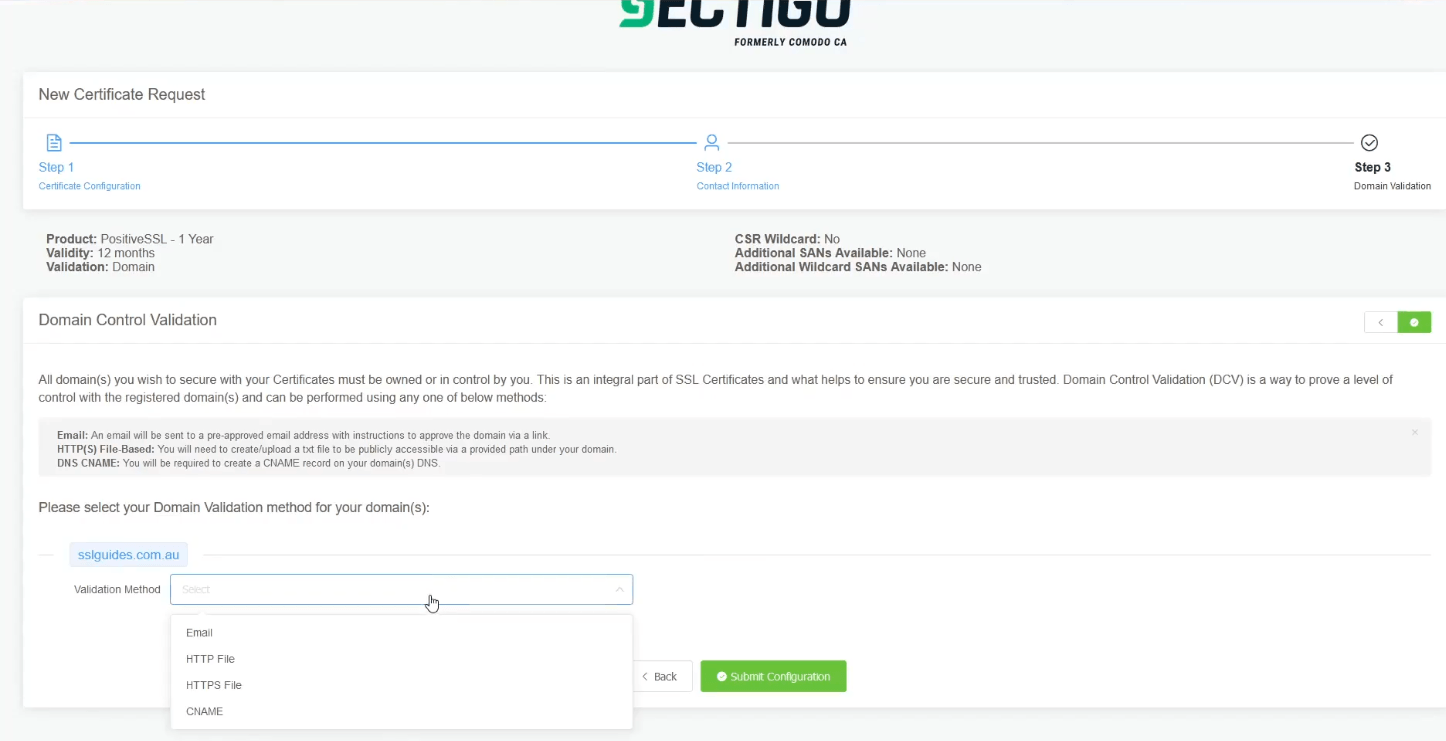
Select the method that will be the easiest for you to use; File-Based Authentication ( HTTP / HTTPS ), CNAME Based Authentication ( DNS ) or Certificate Approver Email.
If you have access to one of the listed emails, this can be the quickest method
Click Continue/Submit to finish the Configuration process.
After you complete the domain validation via your selected method, your SSL will be issued. If you ordered a Business SSL, you will need to wait for the Certificate Authority to complete the Business address and phone validation. If the validation has not progressed, or you have not received your Certificate after some time, please contact our support team so we can check on its status.

Step 3. Upload and Install the SSL Certificate
When your SSL Certificate has been issued, you will be emailed the Certificate Directly from the Certificate Authority. You can also download it from your SSLTrust Portal. Downloading it from the SSLTrust Portal is a good option as we format the certificate in an easy to use way.
Again; View your certificate management page within SSLTrust

1: Click on the Manage button and collect/download your certificate.
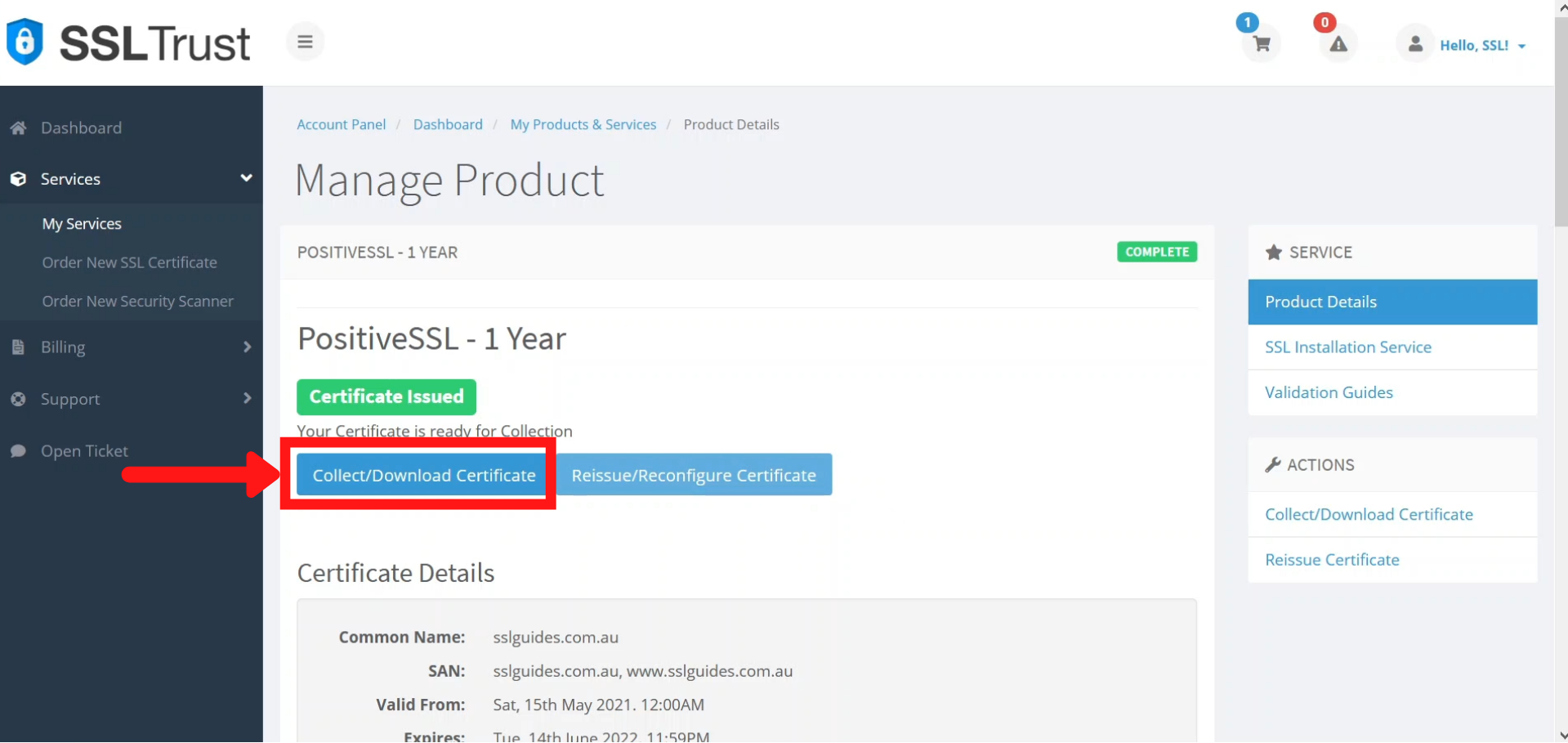
2: Navigate to the first column and click on Copy to Clipboard

3: Login to your Google Cloud account and navigate to App Engine under Products and Services.
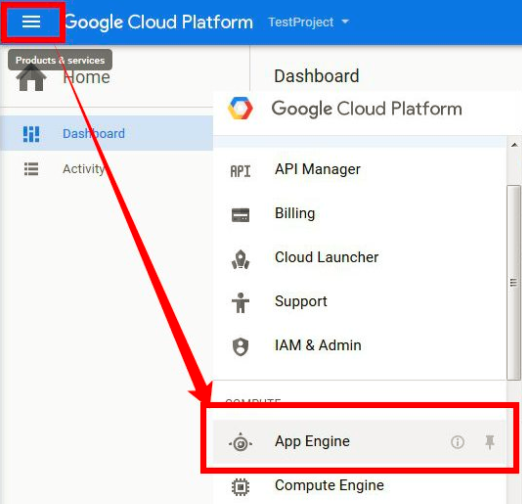
4: Once on the App Engine page, Go to Settings on the bottom left then select SSL Certificates

5: In SSL Certificates, click on Upload a new certificate button and paste in your copied certificate.
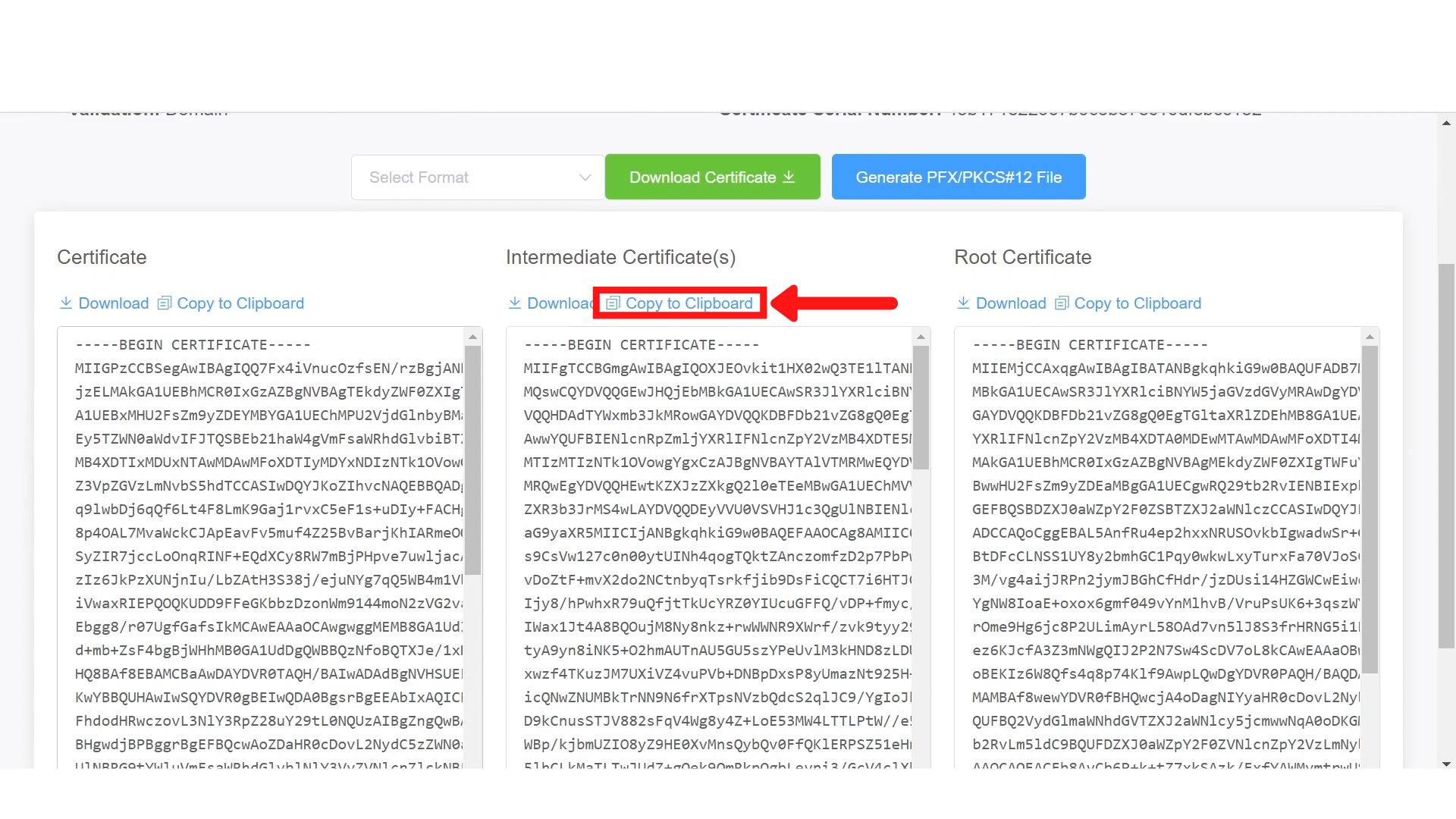
Once you've pasted your primary certificate, you can now proceed to copy and paste your Intermediate Certificate just after the primary certificate in the same dialog box.
It should look like this:-
-----BEGIN CERTIFICATE----- (Your Primary SSL certificate) -----END CERTIFICATE----- -----BEGIN CERTIFICATE----- (Your Intermediate certificate) -----END CERTIFICATE-----
After that, you can now paste in your Private Key in the next Dialog box
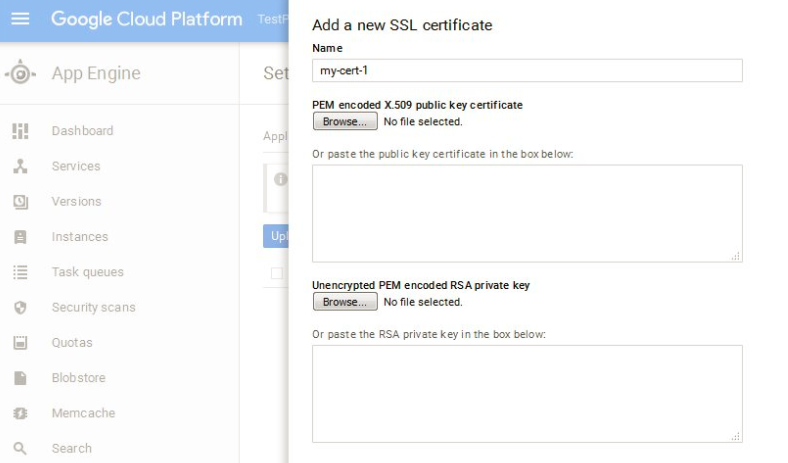
Once you're done with that, scroll down and click on Upload
Step 4. Enable the uploaded SSL Certificate
1: Once you've uploaded your certificate files, you will see a page consisting of SSL installation details in it. Choose the domains you want to secure under “Enable SSL for the following custom domains” option & click on the “Save” button.
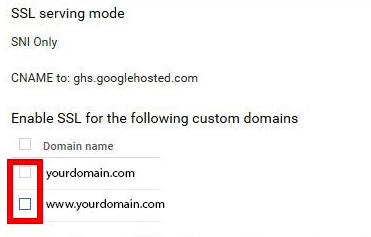
Step 5. Check the SSL is working
It is a good idea to go to your website and see if it works via https://www.yourdomain.com We also recommend you use this tool to check the install has been completed successfully: www.ssllabs.com/ssltest/
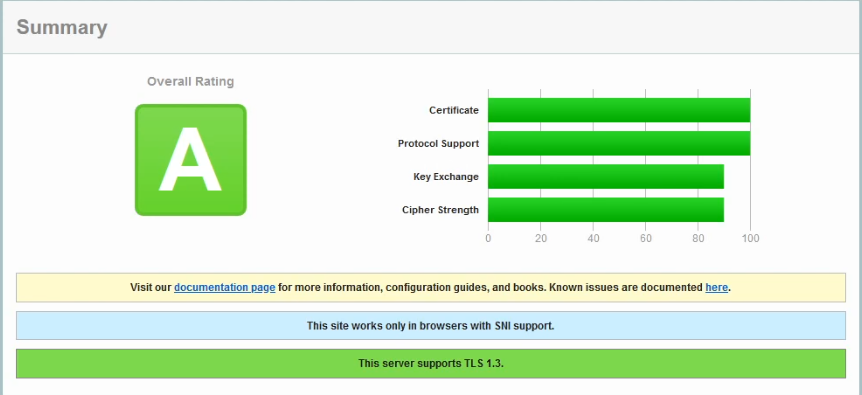 You may need to get your web developer, or update your website yourself, to make sure all files use https:// and all links to your site and within your website use https://
You may need to get your web developer, or update your website yourself, to make sure all files use https:// and all links to your site and within your website use https://
If you require any assistance with your SSL Installation please contact our friendly support team.
